안녕하십니까 춤추는초코칩입니다.
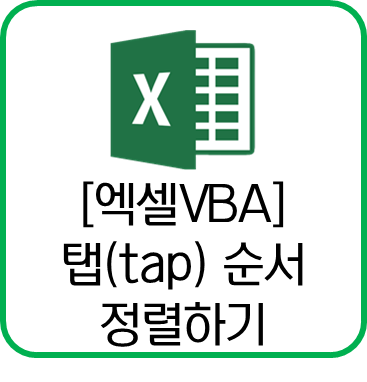
키보드의 탭(tap) 키는 우리가 마우스를 움직이지 않더라도, 우리가 원하는 기능의 위치로 이동하는 역할을 합니다.
제가 자주 예시로 활용하는 데이터 유효성 검사창을 보더라도 다양한 컨트롤이 정해진 순서에 따라 이동하고 있는 것을 확인할 수 있습니다.
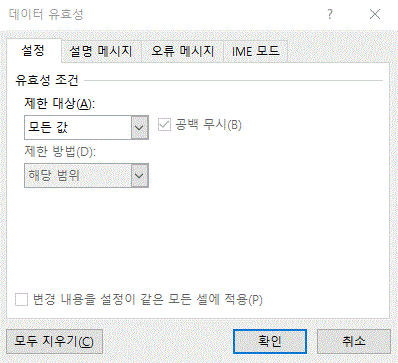
사용자 정의 폼 안에서 다양한 컨트롤들의 순서는 한 번이라도 덜 클릭하겠다는 사용자의 의지가 담겨 있는 매우 중요한 부분입니다. 실제로 컨트롤의 순서를 바꾸거나 버튼의 위치만 바꾸더라도, 기능을 개발하지 않고도 생산성을 올릴 수 있는 경우도 있습니다.
오늘은 사용자 정의 폼에서 탭의 순서를 바꾸는 방법에 대해 알아보겠습니다. 아래와 같이 텍스트 박스 3개랑, 버튼 2개를 만들어 봤습니다.

1. 속성 창의 TapIndex 설정
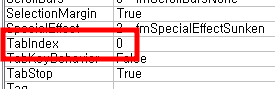
해당 컨트롤의 속성 창을 보면, TapIndex라는 설정이 있습니다. 해당 속성의 수치를 바꿔주면, 컨트롤의 순서가 바뀌게 됩니다. TapIndex가 0은 사용자 정의 폼이 실행될 때, 처음 선택된 컨트롤입니다. 하지만, 각 컨트롤의 순서를 다 알고 있는 것이 아니라 하나를 바꾸면 전체 순서가 어떻게 바뀌는지는 잘 모를 수 있습니다. 그래서 전체 순서를 보면서 정리할 필요가 있습니다.
2. 탭 순서 설정
컨트롤의 전체 순서를 볼 수 있는 기능이 탭 순서입니다. 사용자 정의 폼을 오른쪽 클릭하면 탭 순서 기능이 있습니다.
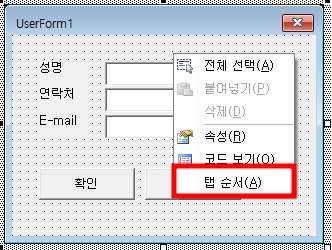
혹은 보기 메뉴에서도 탭 순서 기능을 확인할 수 있습니다.
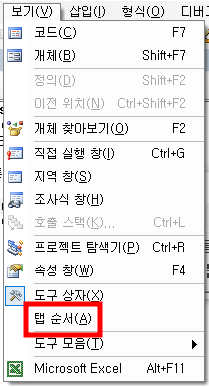
탭 순서 창을 보면, 전체 목록이 나오고, 위아래로 이동 버튼을 이용해서, 순서를 조정할 수 있습니다. 전체 순서가 정렬되어 보이기 때문에, 작업의 흐름을 확인하기 편합니다. Label1, 2, 3은 탭으로 이동되지 않습니다.
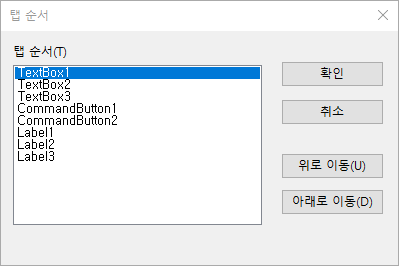
'엑셀VBA' 카테고리의 다른 글
| [엑셀VBA] 텍스트 박스에 숫자만 입력되도록 하기 (0) | 2022.12.23 |
|---|---|
| [엑셀VBA] 스핀 단추(SpinButton) 초기값, 최소값, 최대값, 간격 설정 (0) | 2022.12.19 |
| [엑셀VBA] 명령 단추(버튼) 취소 기능 만들기 CommandButton (0) | 2022.12.05 |
| [엑셀VBA] 옵션단추 그룹 만들기 OptionButton (0) | 2022.12.02 |
| [엑셀VBA] 사용자 정의 폼 사용 시, 시트 활성화 모달리스 modaless (0) | 2022.11.28 |



