안녕하세요. 춤추는초코칩입니다.
오늘은 차트를 만들어 볼 겁니다.
엑셀에서는 차트라고 하지만, 통계에서 이야기하는 그래프라는 용어를 많이 사용합니다.
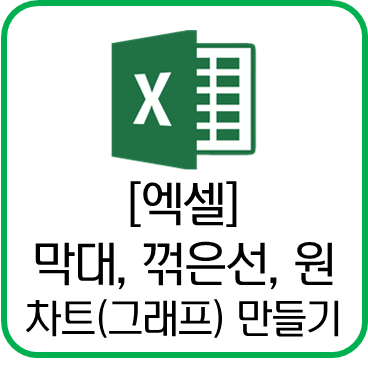
오늘은 자주 사용하는 3개의 그래프를 그려볼 예정입니다.
1. 막대 그래프(세로 혹은 가로형 막대형 차트)
- 막대 그래프는 자료의 크기를 보여주는 그래프입니다.
- 추세를 보여줄 때 사용하기도 하지만, 추세를 보여줄 때는 꺾은선 그래프를 많이 사용합니다.
- 항목이 적을 때는 가로형이 좋고, 많을 때는 세로형이 좋습니다.
- 이산형 자료는 막대 그래프가 되고, 연속형 자료는 히스토그램이 됩니다.
2. 꺾은선 그래프(꺾은선형 혹은 영역형 차트)
- 시간의 흐름에 따른 변화를 보기 위해 유용한 그래프입니다.
3. 원 그래프(원형 혹은 도넛형 차트)
- 각 항목의 비율, 구성비, 백분율을 사용할 때 그리는 그래프입니다.
- 각 항목의 비율의 크기를 비교하기 위한 그래프입니다.
- 전체 100%를 원으로 만들어 그리므로, 사용할 수 있는 공간이 제한적입니다.
- 항목이 많을 경우, 항목을 구분하기 힘들 기 때문에 항목의 수가 중요합니다.
실제 자료를 가지고, 차트(그래프)를 만들어 보겠습니다. KOSIS에서 "행정구역(시군구)별 주민등록세대수" 2022년 1월부터 10월까지 자료를 엑셀로 다운로드해서 차트를 만들어 보겠습니다. 다운로드한 자료는 아래와 같습니다.
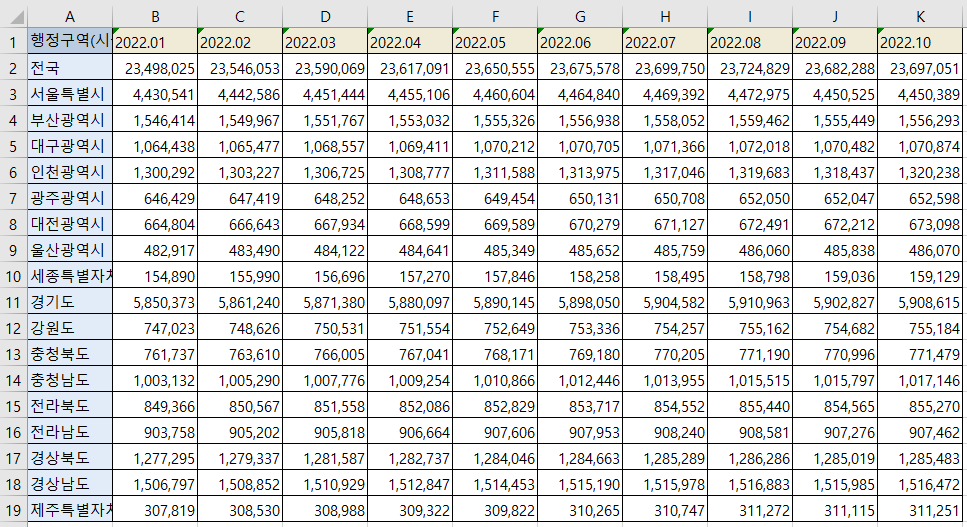
차트는 삽입 탭에 차트 그룹에 있습니다.
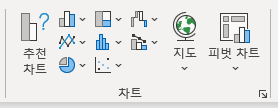
1. 막대 그래프
전체 영역을 선택하고, 엑셀에서 막대형 차트를 선택합니다.
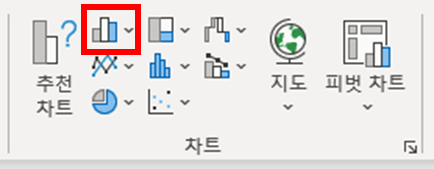
자동으로 그려지는 차트는 모든 시계열 정보를 포함하고 있으므로, 막대 그래프의 특징을 살리기 위해 2022년 10월 자료만 보여주도록 하겠습니다.

그래프를 선택하고, 오른쪽 클릭을 하면, 데이터를 선택할 수 있는 창이 팝업 됩니다.
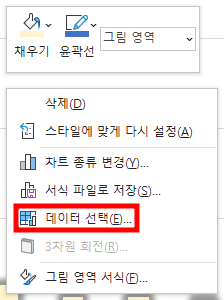
데이터 원본 선택 창에서 범례 항목(계열)의 시점을 "2022.10"을 제외하고, 체크 해제를 합니다.
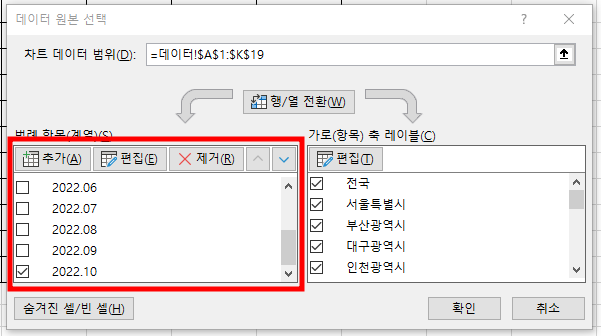
차트를 조회하면 아래와 같이, 기본적인 막대 그래프가 됩니다.

이제 디테일한 옵션을 설정해서, 막대 그래프를 완성합니다. 아래는 제가 좋아하는 형태의 막대 그래프입니다.
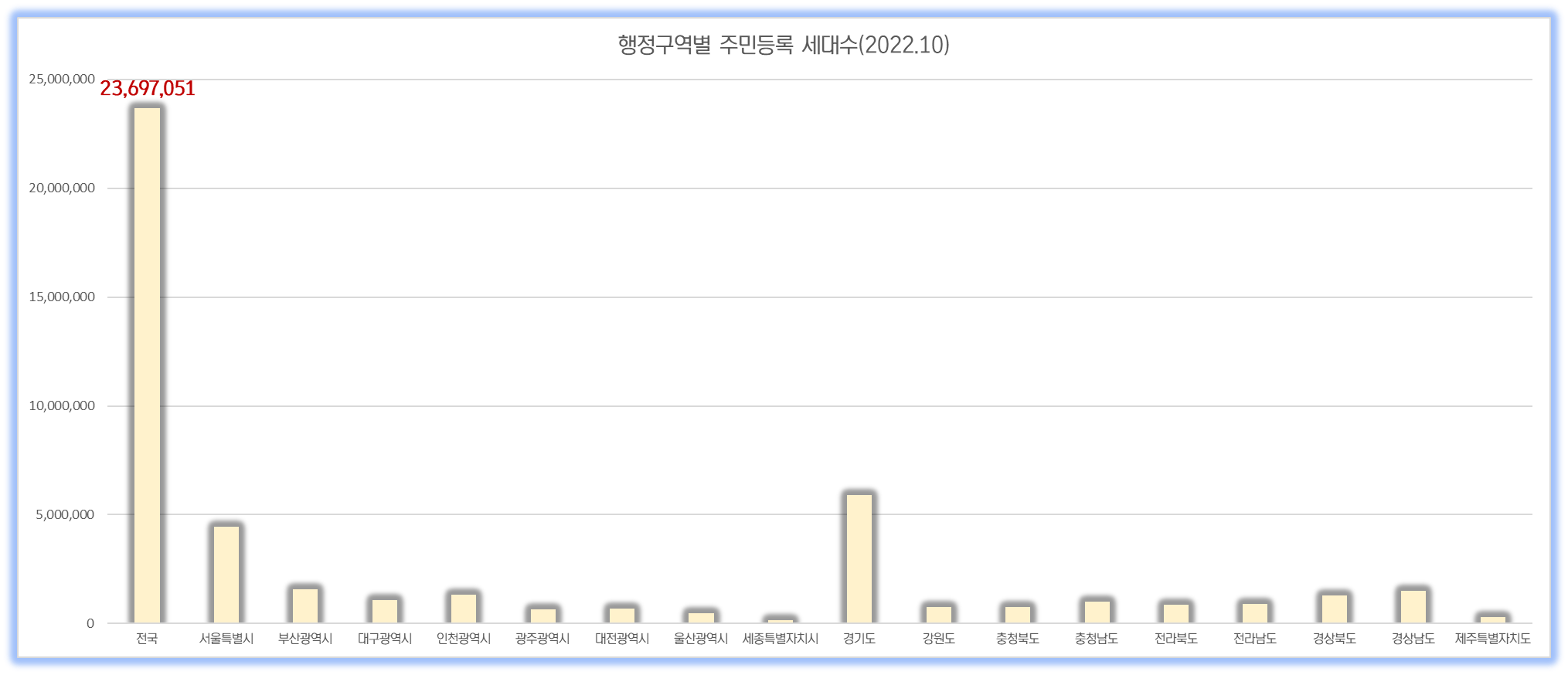
2. 꺾은선 그래프
전체 영역을 선택하고, 엑셀에서 꺾은선형 차트를 선택합니다.

자동으로 그려지는 차트는 모든 행정구역 정보를 가지고 있으므로, 전국 자료만 보여주도록 하겠습니다.

그래프를 선택하고, 오른쪽 클릭을 하면, 데이터를 선택할 수 있는 창이 팝업 됩니다.
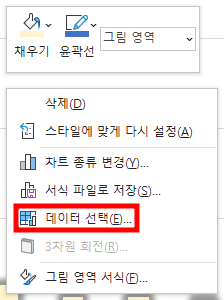
데이터 원본 선택 창에서
첫 번째, 행/열 전환을 통해, 범례 항목(계열)과 가로(항목) 축 레이블을 전환합니다.

두 번째, 범례 항목(계열)에서 전국을 제외하고 체크를 해제합니다.

차트를 조회하면 아래와 같이, 기본적인 꺾은선 그래프가 됩니다.
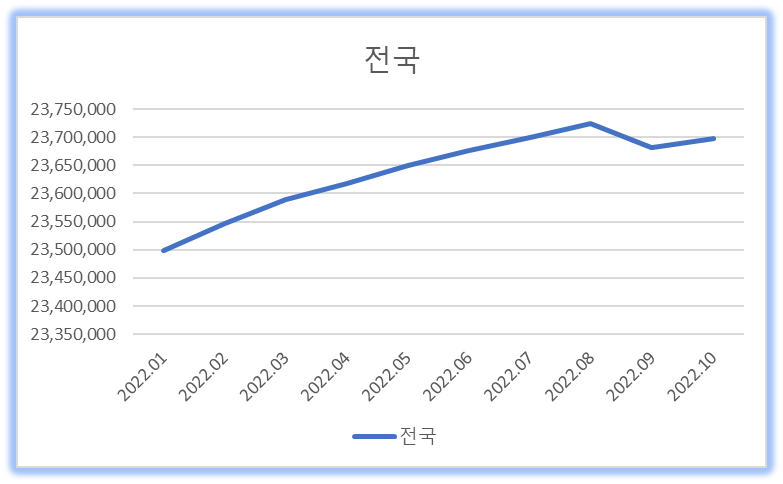
이제 디테일한 옵션을 설정해서, 꺾은선 그래프를 완성합니다. 아래는 제가 좋아하는 형태의 꺾은선 그래프입니다.
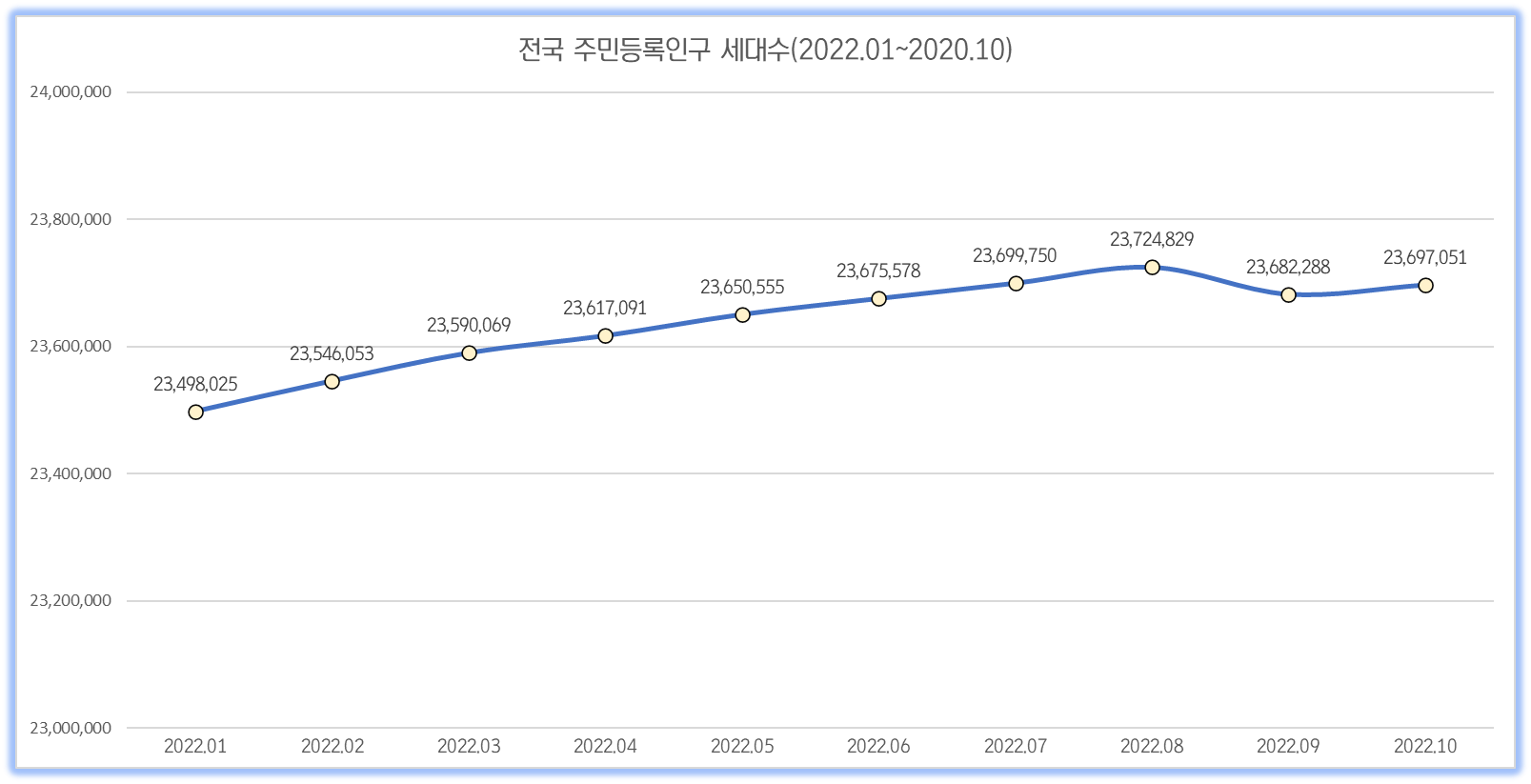
3. 원 그래프
전체 영역을 선택하고, 엑셀에서 원형 차트를 선택합니다.
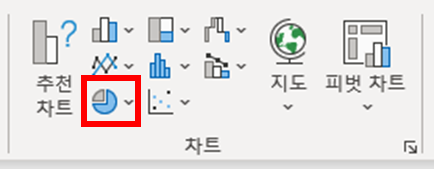
자동으로 그려지는 차트는 전국 자료와 모든 시계열 자료를 포함하고 있으므로, 전국을 제외한 2022년 10월 자료를 보여주도록 하겠습니다.
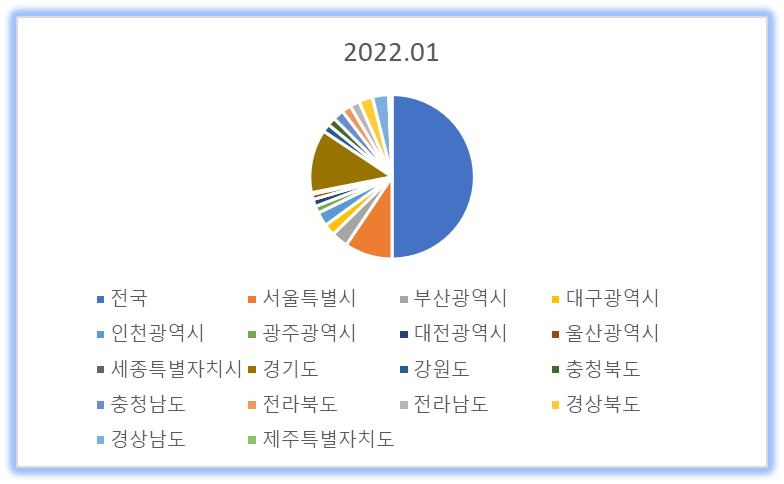
그래프를 선택하고, 오른쪽 클릭을 하면, 데이터를 선택할 수 있는 창이 팝업 됩니다.
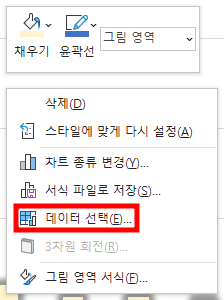
데이터 원본 선택 창에서
첫 번째, 범례 항목(계열)은 2022.10을 제외하고 체크를 해제합니다.
두 번째, 가로(항목) 축 레이블은 전국을 체크 해제합니다.
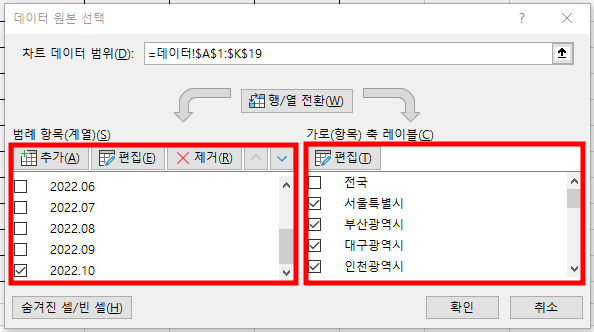
차트를 조회하면 아래와 같이, 기본적인 꺾은선 그래프가 됩니다.
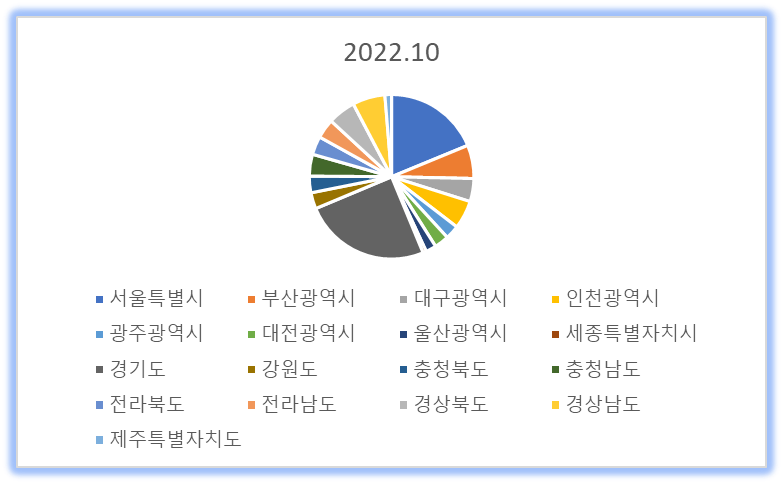
이제 디테일한 옵션을 설정해서, 꺾은선 그래프를 완성합니다. 아래는 제가 좋아하는 형태의 꺾은선 그래프입니다.

글로 표현하는 것과 마찬가지로 그래프도 자료의 특성과 목적에 맞게 선택해야 합니다.
적절한 그래프는 많은 내용의 글을 보다 간결하게 만들어 주기 때문에 좋은 도구라고 생각합니다.
'엑셀' 카테고리의 다른 글
| 엑셀 표를 한글에 그림으로 붙여넣는 방법 (0) | 2022.12.15 |
|---|---|
| [엑셀] 행 열 고정 틀고정 (0) | 2022.11.22 |
| [엑셀] SUMIF 조건을 만족하는 합계 구하는 함수 (0) | 2022.11.21 |
| [엑셀] 조건문 IF함수 중첩 (0) | 2022.11.14 |
| [엑셀] A4 한 장 안에 담은 단축키 (4) | 2022.11.05 |



